What is the Haiku Challenge?
The Haiku Challenge is an idea inspired by the Arch Challenge done by Chris and Matt from the Linux Action Show a couple of weeks ago. They tried to use Arch Linux as their main operating system for about a week. So this Haiku Challenge is exactly the same. I will try to use Haiku as my main operating system for about a week and share my experiences with you on my blog.

Why the Haiku Challenge?
Back in the day I loved BeOS and even used the inofficial successor Zeta when it came out. I also used to love BeOS Max Edition which was an unofficial distribution of BeOS and even used it for 2 years as my main desktop system. Together with some friends we also started ZevenOS which is linux distribution trying to mimic the look and feel of BeOS.
Now more than 12 years after the death of Be Inc. (the company behind BeOS) and almost also 12 years after the start of the Haiku project (initially called OpenBeOS) I thought even though it is still in alpha why not giving it a try. I regulary checked their alpha releases and was estonished by how stable everything was running. A encountered a few crashing applications here and there (almost all 3rd party apps not included in the default image) but the overall experience was just amazing.
So I thought lets try this challenge out with latest Haiku Revision and see if it could replace my linux distribution on my laptop.
Laptop Specs:
- Lenovo 3000 N200
- Intel Core 2 Duo 2.2 Ghz T7500
- Nvidia Geforce 7300 Go
- 2,5 GiB RAM
Haiku Challenge Day 1:
So for getting started I need to download and install Haiku first. I downloaded the latest Haiku Revision from available from the nightlies page. For the sake of this challenge I will stick to this revision 45954.
After downloading the raw image I used dd on my linux system to put it onto an USB stick and rebooted from it. Haiku welcomes you with a nice language and keyboard layout configuration.
It allows you to choose to either start the live desktop or the installer. I choose installer here and gave the Befs partition for Haiku around 10 GiB space on my harddrive and hit the install button.
The installation is very fast and only took me a little bit more than 5 minutes. (7-8 minutes to be precise)
After the installation I had to reboot to linux and update grub2 that I wanted to keep instead of the haiku bootloader. Grub2 knows about haiku and creates an entry for it automatically so that after the next reboot I could finally see my newly installed Haiku desktop in all its classy and lovely BeOS like colors and design.
So then I started configuring the desktop. First I changed the icon size from the tiny 32 pixels to 64pixels which looks way better in my opinion. Then I wanted to change the desktop wallpaper as I pretty much like the feature to have a different desktop background on each virtual desktop. So I mounted my ext4 partition with a right click on the desktop choosing mount and copied over some nice wallpaper to the haiku partition.
While doing that I noticed that the Haiku filemanager tracker still uses the spatial filemanager approach and opens up every folder in a new window on a double click. As I am nowadays more familiar with the navigational filemanagers (almost every linux filemanager uses this even nautilus switched to navigational view) I quickly navigated to the settings of the filemanager and ticked use single navigation and show navigator.
Now onto changing the background. Therefore I used the right click menu went to addons and choose background there. A more sane way would be going to the haiku menu in the deskbar (the little menu and taskbar on the top right side) and click on preferences and click background there. Setting the background is easily done by dragging the wallpaper onto the little representation of the desktop in the background settings window.
The really cool thing about setting the background on different workspaces is that you don’t have to close the background settings and reopen it on the other workspace (which is possible however though) but you can just simply use the nice drag feature which means you press and hold the window with the left mouse button on the window decoration and switch over to your desired workspace via the hotkeys ALT+FX (X for the desired workspace, by default 4 workspaces are available). The background settings noticed the workspace switching and shows the desktop background of this workspace in its little preview. So now I did the same procedure as before by dragging in the filemanager and the wallpaper image. I did this for all 4 workspaces.
The next thing I wanted to do is surfing the web and see if I could find anything interesting like for example a chat application. As I am using a laptop I tried configuring my wifi network. Interestingly enough it detected my wifi card and I also could choose my network from the preflet in the deskbar (like a tray icon). I also could enter the wpa passphrase but connecting seemed not to work. It just kept asking me about my passphrase over and over again. As I knew that it worked in alpha 4 of haiku I simply left the preflet and opened up a terminal and tried connecting with it. As a linux user for many years this is nothing scary to me so after a simple ifconfig command I saw my network device and discovered the very convienient join option in the Haiku version of ifconfig which makes it really easy to connect to a wifi network by typing in
ifconfig /dev/net/<yourdevice> join ssid passphrase
It worked like a charm and even the preflet in the deskbar said that I am connected now. The only thing I needed to do to optain an ip adress was entering
ifconfig /dev/net/<yourdevice> auto-config
And now I could launch the default webbrowser WebPositive via the deskbar and start surfing around. Of course I knew about the biggest haiku software site called haikuware and surfed and found some very interesting applications. First of all I wanted the ability to chat with people so I searched for a chat client that could handle jabber/xmpp and I found caya which is based on libpurple. Installing is a breeze just download the zip archive and extract it to /boot. Then you can simply start it by executing it from /boot/apps/caya/caya . It supports Google Talk, Yahoo Messenger, AIM, Facebook, Jabber and MSN. As I only use Jabber its fine enough for me.
WebPositive in general seems to be a good browser. As it is webkit based almost all sites work like a charm. So I had no problems surfing google+,twitter,identi.ca and diaspora. The only thing I noticed it still does not support html5 video or audio tags. So youtube for example is not working. As I was interested in multimedia I started playing with a few different music files and video files and it seems that Haikus Media Player has no problem handling them.
As for youtube I found a nice application called webplayer that installs itself in the deskbar as a tray icon and allows you to watch youtube videos if you copy the url to the youtube video and click the webplayer icon in the deskbar tray. It will use good and old mplayer to playback the video from youtube.
Next thing I thought. I should start writing this report otherwise I would miss something out so I started to search for a nice markdown editor for haiku and found Rondel which comes with a nice markdown syntax highlighting and also allows you to edit html. Of course Haiku itself includes sytlededit as simple text editor and the far more advanced programming editor pe which I could also use for creating my markdown texts. But for now I am happy with rondel as it provides a one click solution to automatically generate an html file out of my markdown
And this is the end for the first day of my Haiku Challenge. But as I found a lot of nice and interesting software, like vlc, BeZilla and others there will be plenty to test out tomorrow too. So stay tuned.
Links:Haiku Homepage
Haikuware
Rondel Markdown editor






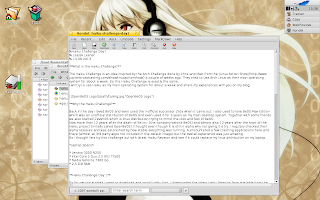

1 Kommentare:
Great idea, this week-long Haiku test, Leszek!
It'll be interesting to see where Haiku is still lacking. One very obvious hickup is connecting to WLAN, as you've already found out. For me it only works by putting an "ifconfig" line into the UserBootscript. As soon as I mess about with NetworkStatus in the Deskbar tray or the Network preferences, things start to fall apart...
BTW, the Backgrounds prefs already open on every workspace, so simply switching workspaces without taking the window with you works too... :)
Looking forward to your further discoveries!
Regards,
Humdinger
Kommentar veröffentlichen